All deals appear in the Scoreboard, including the results of Team games.
Clicking on a line will cause the Scoreboard to close, and the deal clicked on will be displayed in the main screen.
There are five items on the Scoreboard's menu bar.
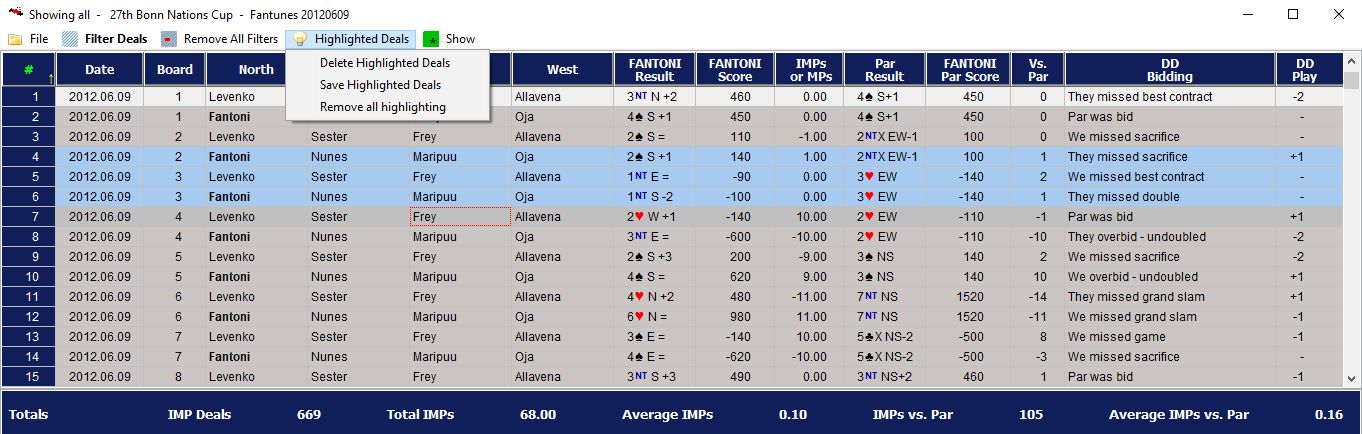
File - This item has four drop-down menu choices:
1.Jump to deal - to rapidly move to a new deal.
2.Saved to spreadsheet (CSV) file - to copy the contents of the Scoreboard to a CSV (comma separated variables) file. CSV files can read by spreadsheet programs. The file name will be stored in the save folder as the Iinput SQL file.
3.Zoom - this only displays the Zoom percentage that you have selected for this screen.
4.Help - to see this Help File.
Filter deals - This item summarizes all the deals in the current file. Please see this page for much more detail about the "Filter deals" features.
Remove All Filters - After clicking this item, all deals in the file will be displayed. The same result could be achieved by going to the Filter Screen and then clearing all filters.
Highlighted Deals - You can delete or save specific deals from the SQL file with this menu item. First you must highlight all deals that you want to delete or save. This is done by holding down the <Ctrl> key and clicking each deal to be deleted/saved. You can also select contiguous ranges by <Ctrl> Clicking the top board, then <Shift> clicking the bottom deal. To deselect a deal, merely select it again. All highlighted deals will be displayed with a powder blue background. Next click the "Highlighted Deals" button and choose whether you want to
1.delete these highlighted deals from the file. A backup copy of the current file will be made and then the highlighted deals will be removed from the current file,
2.save these highlighted deals to a new file. A new file will be created with just the highlighted deals while the current file will remain unchanged.
3.remove all highlighting.
Show Bottom Player / Show All - This item toggles between "Show Bottom Player" and "Show All". It only applies when the file includes deals that have not been played by the Bottom Player - typically team games. With multiple tables shown (see the example below), the totals shown at the bottom are not very meaningful. Most of the time you will want to see just those tables and deals where the Bottom Player participated, as shown in the above example.
Other features
Sorting Results - You can sort the results on any column, merely by clicking the top heading line. To sort in the reverse order, just click the column heading again. When a column is sorted in an ascending order, the column header is written in a green font. For a descending order the column header is written in a red font.
Date Links to BBO - Files downloaded from BBO may links to the BBO traveler. When a deal contains such a link, the date field will be shown underlined in blue. Clicking on that date will open the indicated traveler web page. Note that BBO only keeps deals available on the Internet for about two months after the hand was played..
Bottom Player's Results - The Bottom Player's name will be shown in bold. More importantly, the Score, IMPs or MPs, Par Score and IMPs vs. Vs. Par will all be based upon that person's orientation. In other words, if the Bottom Player sits N-S some deals and E-W other deals, all the scores will be shown from his/her perspective, not just from the N-S perspective. Thus, the total IMPs won will be a meaningful number